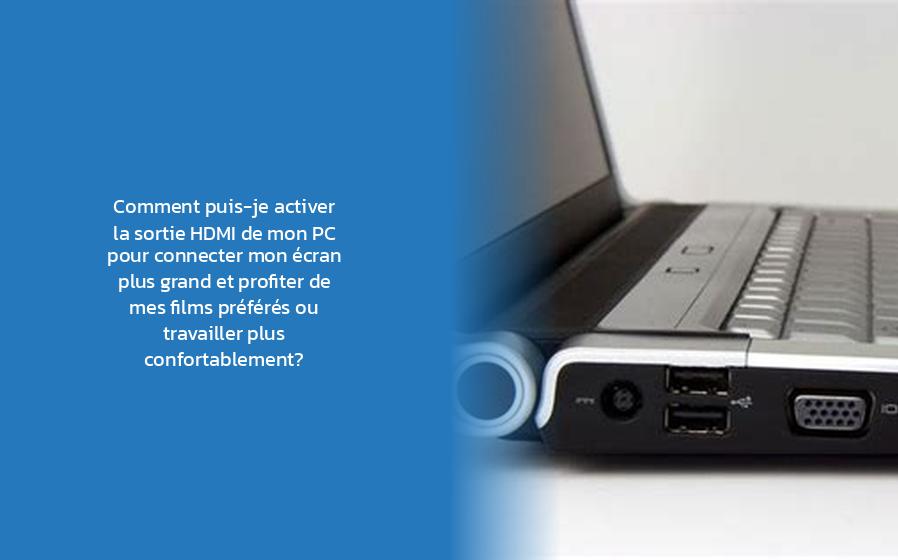Comment activer la sortie HDMI de ton PC pour une expérience cinématographique ou professionnelle en grand format ?
Ah, la magie de la technologie moderne ! Tu veux connecter ton PC à un écran plus grand pour profiter de tes films préférés ou pour travailler plus confortablement ? Pas de souci, je suis là pour t’aider à activer ta sortie HDMI comme un pro !
- Utilisez un câble HDMI pour connecter votre PC à un écran plus grand.
- Vérifiez que le câble est bien connecté des deux côtés.
- Assurez-vous que les pilotes graphiques de votre PC sont à jour pour éviter les problèmes de détection du moniteur HDMI.
- Pour activer la sortie HDMI, accédez au menu des paramètres de Windows, sélectionnez Système, puis Affichage, et enfin appuyez sur le bouton Détecter.
- Pour que Windows 10 reconnaisse la connexion HDMI, faites un clic droit sur votre bureau, sélectionnez Paramètres d’affichage, et vérifiez que l’écran HDMI apparaît dans les réglages.
- Pour aider votre PC à détecter le moniteur HDMI, accédez au menu des paramètres de Windows, choisissez Système, puis Affichage, et appuyez sur le bouton Détecter sous la section Affichages multiples.
La Danse du Câble HDMI 🕺
Imagine que ton PC et ton écran sont comme des danseurs sur une piste ; pour qu’ils puissent danser ensemble, ils ont besoin du bon câble : le câble HDMI. Branche-le d’un côté sur ton PC et de l’autre côté sur ton écran. Assure-toi que tout est bien connecté.
| Étapes | Description |
|---|---|
| Lancez le menu des paramètres de Windows et sélectionnez Système | Étape initiale pour activer la sortie HDMI |
| Sélectionnez Affichage dans le volet de gauche | Permet de configurer les affichages multiples |
| Appuyez sur le bouton Détecter | Vérifiez la détection du moniteur HDMI connecté |
| Connectez le câble HDMI à votre ordinateur et à votre téléviseur | Étape cruciale pour établir la connexion |
| Allumez votre téléviseur et sélectionnez le port HDMI approprié | Assurez-vous de choisir le bon port sur le téléviseur |
| Vérifiez si les pilotes graphiques sont à jour | Problème courant de détection du moniteur HDMI |
Révélation Windows 10 💻
Maintenant vient le moment crucial : faire en sorte que Windows 10 reconnaisse cette belle connexion HDMI. Voici comment tu peux procéder :
- Fais un clic droit sur ton bureau.
- Sélectionne Paramètres d’affichage.
Ensuite, tu devrais voir apparaître l’écran HDMI dans les réglages. Magique, non ?
La Chasse au Moniteur 🎯
Oh là là, parfois Windows 10 peut jouer à cache-cache avec les moniteurs HDMI. Pour que ton PC détecte enfin ce fameux moniteur, suis ces étapes :
- Lance le menu des paramètres de Windows et choisis Système.
- Sélectionne Affichage.
- Appuie sur le bouton Détecter sous la section Affichages multiples.
C’est comme jouer à cache-cache avec un moniteur, mais on finit toujours par le trouver !
Mise à Jour – Le Pilote en Vedette 🚀
Parfois, Windows 10 peut être un peu timide et ne pas reconnaître le moniteur HDMI à cause de pilotes graphiques obsolètes. Pour régler ça :
- Appuie sur les touches Windows + X.
- Clique sur Gestionnaire de périphériques.
- Cherche l’option Afficher les adaptateurs, fais un clic droit et sélectionne Mettre à jour le pilote.
Et voilà ! Ton PC sera prêt à danser avec l’écran grâce à la connexion HDMI.
Alors, prêt(e) à plonger dans l’univers cinématographique ou professionnel en grand format ? Avec ta sortie HDMI activée, rien ne pourra t’arrêter ! 🌟